LaTeX论文排版操作&模板
LaTeX环境安装与配置latex文件的后缀名是.tex可以在cmd窗口中输入命令行,在记事本中编辑.tex文件使用latex 文件名.tex命令编译生成.dvi文件用dvipdfmx 文件名.dvi命令生成pdf文件xelatex 文件名.tex :直接用tex文件生成pdf中文要添加宏包\usepackage{ctex}以避免乱码TeXstudio编写tex的集成开发环境IDE源文件的基本结构
一、LaTeX环境安装与配置
latex文件的后缀名是.tex
- 1.可以在cmd窗口中输入命令行,在记事本中编辑.tex文件
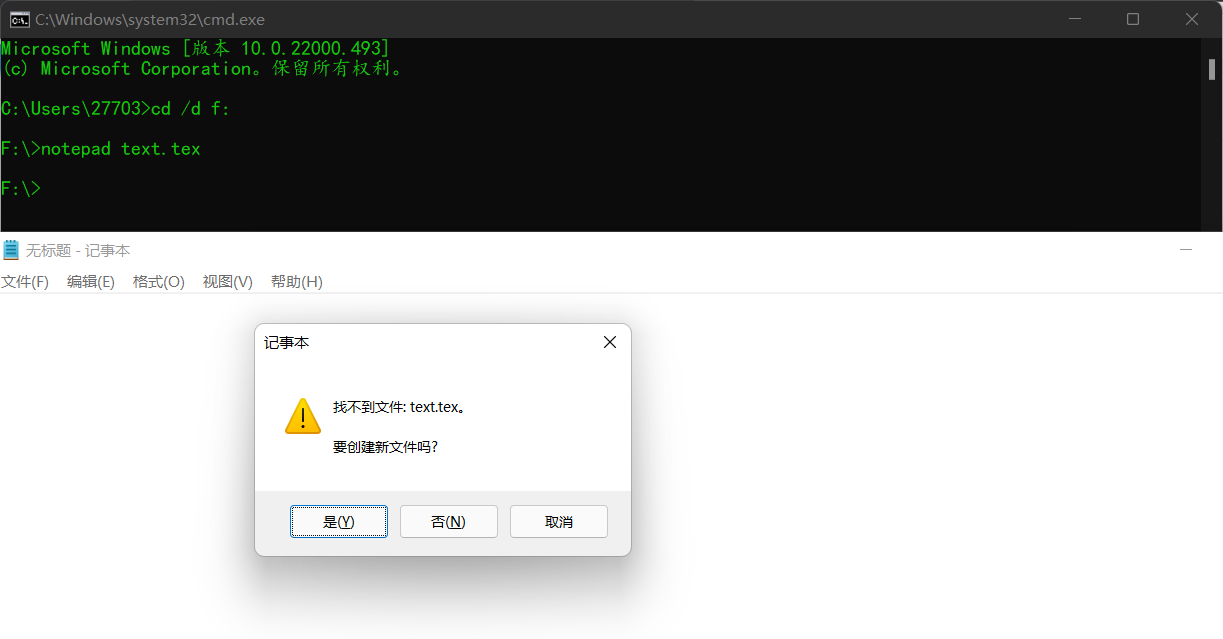
- 2.使用
latex 文件名.tex命令编译生成.dvi文件
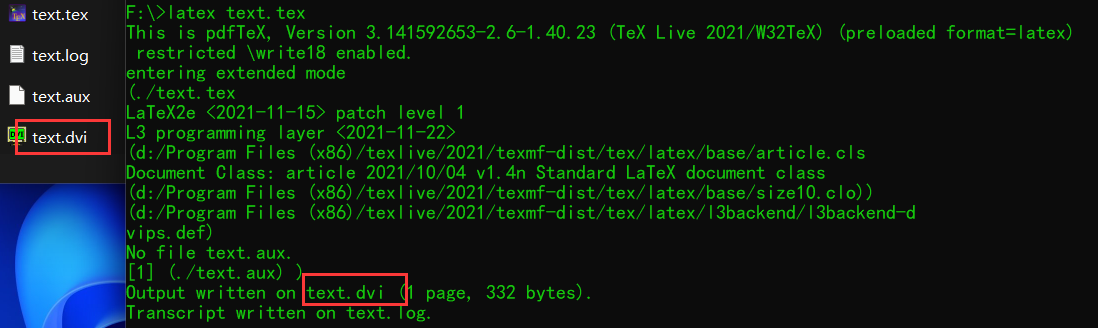
- 3.用
dvipdfmx 文件名.dvi命令生成pdf文件
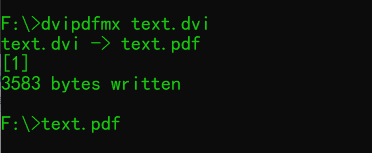
xelatex 文件名.tex: 将②③步骤合一,直接用tex文件生成pdftexdoc ctex:查看LaTeX宏集手册texdoc lshort-zh: 查看操作说明
二、TeXstudio
TeXstudio : 编写tex的集成开发环境IDE
有命令提示功能,可提高文档编写效率
- 新建tex文件
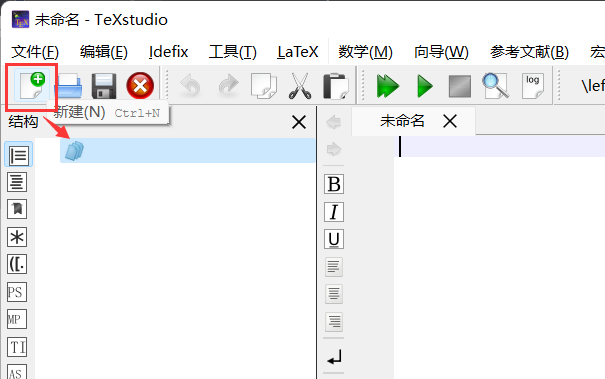
- 命名保存:将tex放在文件夹下,因为会生成一些中间文件
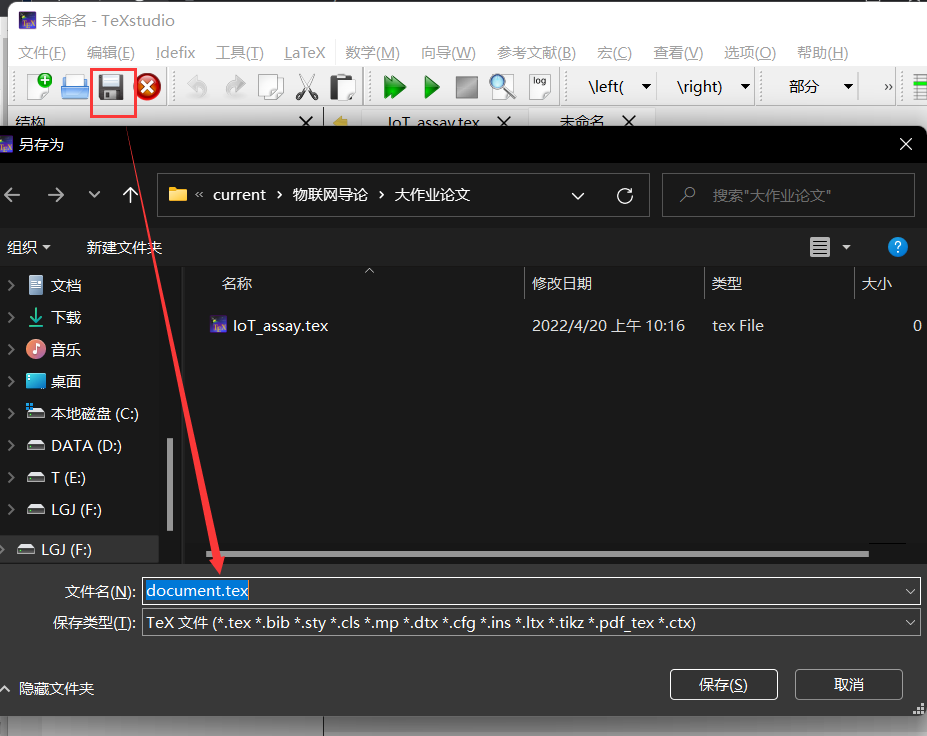
三、源文件的基本结构
.tex源文件包括导言区(引入类),正文区(写文稿)
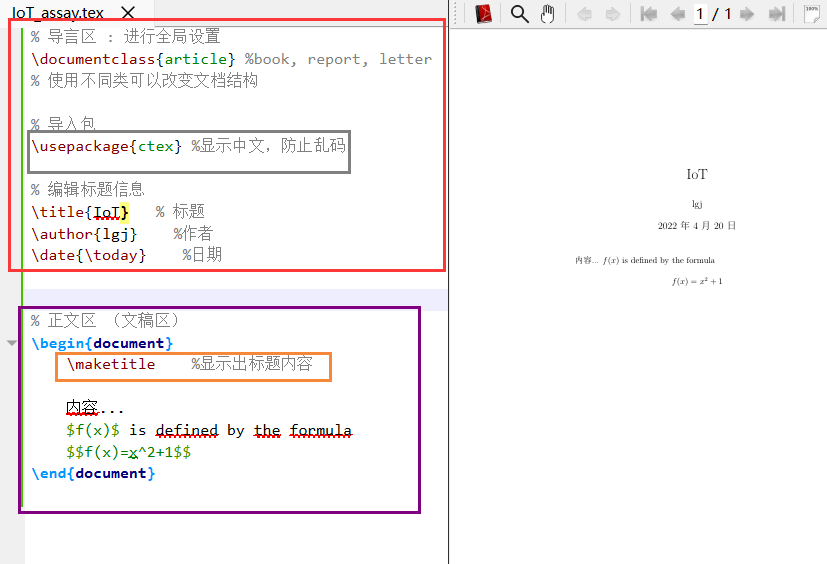
四、中文处理
- 1.确保编码形式为utf-8
- 2.使用
\usepackage{ctex}命令引入宏包

使用
\documentclass{ctexart}指定文档类型为中文文章,可以不用导入ctex包
五、文章的篇章结构
1. \section构建小节:
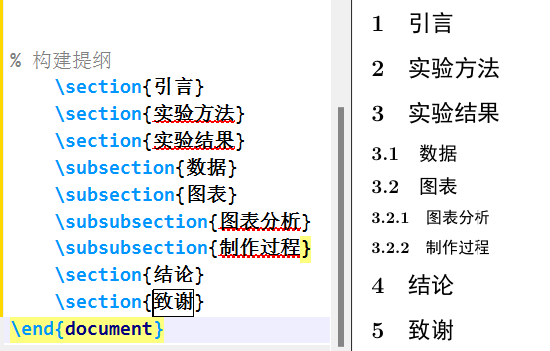
\chapter 生成带章节的文章\tableofcontents %生成目录
2. 分段/换行
| \par 或 一个空行 | 可以实现正文分段落 |
| 两个反斜杠:\\ | 可以分行,但不分段 |
3. ctexset设置篇章样式
查阅CTeX宏集手册
样式与内容分离
六、字体属性设置
LaTeX中的字体有五种属性:编码、字体族、字体系列(粗细、宽度)、字体形状(直立斜体)、字体大小
1. 编码
- 1.正文字体编码:OT1 T1 EU1
- 2.数学字体编码:OML OMS OMX
2. 字体族设置
| 字体族类型 | \字体命令{内容} | {\字体声明 内容} |
|---|---|---|
| 罗马字体命令 | \textrm{罗马字体} |
{rmfamily 罗马字体} |
| 无衬线字体 | \textsf{无衬线字体} |
{sffamily 无衬线字体} |
| 打字机字体 | \texttt{打字机字体} |
{ttfamily 打字机字体} |
3. 字体系列
| 命令 | 声明 |
|---|---|
\textmd{正常} |
{\mdseries 正常} |
\textbf{加粗} |
{\bfseries 加粗} |
4. 字体形状
| 字体形状 | 命令 | 声明 |
|---|---|---|
| 直立 | \textup{直立upright shape} |
{\upshape 直立zhili} |
| 斜体 | \textit{斜体italic shape} |
{\itshape 斜体} |
| 伪斜体 | \textsl{伪斜体slanted shape} |
{\slshape 伪斜体} |
| 小型大写 | \textsc{小型大写small caps shape} |
{\scshape 小型大写} |
5. 字体大小
{\tiny 小}{\scriptsize }{\footnotesize }{\small 小 }{\normalsize 正常大小}{\large 大}{\Large }{\LARGE} {\huge } {\Huge }
normal size的大小由文档参数(可选)控制
\documentclass[10pt]{article}设置正常大小为10磅
中文字体样式设置
| 字体类型 | 字体粗细 | 字体大小 |
|---|---|---|
{\songti 宋体}{\heiti 黑体}{\fangsong 仿宋}{\kaishu 楷书} |
\textbf{粗体}\textit{斜体} |
\zihao{5} 5号 |
- 命令行输入
texdoc ctex打开ctex文档查阅细节- 内容与样式分离
定义 字体设置命令\newcommand{\myfont}{\textit{\textbf{\textsf{fanciy text}}}}
七、特殊字符
1. 空白符号
- 1.空行分段, 多个空行等同于一个
- 2.自动缩进,不能使用空格代替
- 3.英文中多个空格等同一个,中文空格被忽略
- 4.进制使用中文全角空格
| 命令语法 | 间距 | 显示 |
|---|---|---|
| $a \quad b$ | 1 em(当前字体中M的宽度) | a b a \quad b ab |
| $a \qquad b$ | 2 em | a b a \qquad b ab |
| $a \thinspace b$ | 1/6个em | a b a \thinspace b ab |
| $a \enspace b$ | 0.5个em | a b a \enspace b ab |
| $a\ b$ | 一个空格 | a b a\ b a b |
| $a~b$ | 硬空格(不能分割的空格) | a b a~b a b |
| $a \kern 1pc b$ | 1pc=12pt=4.218mm | a b a \kern 1pc b ab |
| $a \kern -1em b$ | 指定宽度可以是负数 | a b a \kern -1em b ab |
| $a \hskip 1em b$ | 指定宽度 | a b a \hskip 1em b ab |
| $a \hspace{35pt}b$ | 指定宽度 | a b a \hspace{35pt}b ab |
| $a \hphantom{xyz}b$ | 根据参数占位宽度产生空白 | a x y z b a \hphantom{xyz}b axyzb |
| $a \hfill b$ | 弹性长度空格(撑满整个空间) | $a \hfill b$ |
2. LaTeX 控制符
- LaTeX 中
# $ % {} ~ _ ^ \ &都有特殊意义,需要\转义输出 \\表示换行,用\textbackslash输出 \
3. 排版符号
一些特殊的排版符号\S \P\dag\ddag\copyright\pounds
4. TEX标志符号
TeX{}\LaTeX{}\LaTeXe{}
5.其他符号
- 1.引号
| 命令语法 | 显示 |
|---|---|
` |
左单引号 ‘ |
' |
右单引号 ’ |
`` |
左双引号 “ |
'' |
右双引号 ” |
-
2.连字符
一个- 显示短连字符 -
两个个- 显示中连字符 –
三个- 显示长连字符 — -
3.非英文字符
\oe \OE \ae \AE \aa \AA \o \O \l \L \ss \SS !` ?` -
4.重音符号 (以o为例)
八、插入图片
latex使用graphicx实现插图,需要导入该宏包\usepackage{graphicx} %插入图片的宏包\graphicspath{{figures/},{pics/}} %图片都放在当前目录的figures目录pics目录下
插图语法命令 : \includegraphics[ ]{photo.png}
修改图片尺寸实现缩放,可选参数
[scale=0.3,height=2cm,width=2cm]
九、表格 tabular
-
1.生成表格竖线
| -
2.生成表格横线
\hline -
3.指定列内容的左中右对齐
l c r -
4.由
p{1.5cm}指定的列宽度,若内容超出会自动换行%tabular环境 \begin{tabular}{|l| c |r|} % 指定列对齐方式 \hline %表格行分割线 学号 & 姓名 & 班级 \\ \hline\hline 0 & lgj & 9 \\ 1 & gorgeous & 10\\ 2 & a & 10\\ 4 & b & 10\\ \hline \end{tabular}
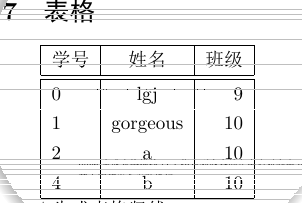
十、浮动体
需要使用浮动体环境管理图片和表格的排版
插图浮动 – figure环境
-
1.环境引入
\begin{figure} ... \end{figure} -
2.排版位置
[htbp]h此处,t页顶部,b页底部,p独立一页 -
3.居中显示
\centering -
4.设置标题
\caption{\TeX 插图标题} -
5.设置标签以便引用
\label{fig-photo} -
6.引用语法
\ref{fig-photo}……见图 \ref{fig-photo} %引用标签 \begin{figure}[htbp] %排版位置 \centering %居中显示 插入图片 \caption{\TeX 插图标题}\label{fig-photo} %添加插图标题 %设置标签以便引用 \end{figure}
表格浮动 – table环境
- 1.环境引入
\begin{table} ... \end{table} - 2.排版位置
[htbp]h此处,t页顶部,b页底部,p独立一页 - 3.居中显示
\centering - 4.设置标题
\caption{表格标题} - 5.设置标签以便引用
\label{tab} - 6.引用语法
\ref{tab}
十一、参考文献
十二、 LaTeX数学公式
十三、论文模板
% 导言区 : 进行全局设置
\documentclass[10pt]{article} %book, report, letter
% 导入包
\usepackage{ctex} %显示中文,防止乱码
\usepackage{authblk} %添加作者信息
\usepackage{graphicx} %插入图片
\graphicspath{{figures/}} %图片都放在当前目录的figures目录pics目录下
\usepackage{amsmath} %引入数学包
%英文摘要
\newcommand{\enabstractname}{Abstract}
\newenvironment{enabstract}{%
\quotation
\par\small
\mbox{}\hfill{\bfseries \enabstractname}\hfill\mbox{}\par
\vskip 2.5ex}{\par\vskip 2.5ex}
% 编辑标题信息
\title{论文标题} % 标题
\author{lgj\textsuperscript{}} %作者
\affil{\textsuperscript{}{……学校 ……学院}}
\date{\today} %日期
% 正文区 (文稿区)
\begin{document}
\maketitle %显示出标题内容
\tableofcontents %生成目录
\begin{abstract}
\textbf{摘要: }随着物联网技术的不断发展……
\textbf{关键词: }……
\end{abstract}
% \begin{enabstract}
% \textbf{abstract: }英文摘要
% \textbf{Keywords: } 英文关键词
% \end{enabstract}
\section{引言} %一个小节 - 1
(第一小节)……
\section{财务共享服务概述} % - 2
(第二小节)……
\subsection{财务共享服务中心的概念及作用}
(2.1)……
\subsection{目前企业财务共享服务中心构建存在的技术问题}
(2.2)如图\ref{fig:Traditional-Financial-Sharing-Center}所示 %引用图片
\begin{figure}[h] %插入图片
\centering
\includegraphics[width=0.7\linewidth]{传统财务共享中心.jpg}
\caption{传统财务共享中心}
\label{fig:Traditional-Financial-Sharing-Center}
\end{figure}
\section{第三小节}
\subsection{3.1}
……
\subsection{3.2}
……\cite{ref4}
\section{第四小节}
\subsection{4.1}
……
\subsection{4.2}
……\cite{ref5}
\section{结语}
……
% 引用论文
\begin{thebibliography}{99}
\bibitem{ref1}作者. 论文题目. 期刊, 日期: 刊号
\bibitem{ref2}作者. 论文题目. 期刊, 日期: 刊号
\bibitem{ref3}作者. 论文题目. 期刊, 日期: 刊号
\bibitem{ref4}作者. 论文题目. 期刊, 日期: 刊号
\bibitem{ref5}作者. 论文题目. 期刊, 日期: 刊号
\end{thebibliography}
\end{document}
更多推荐
 已为社区贡献2条内容
已为社区贡献2条内容









所有评论(0)